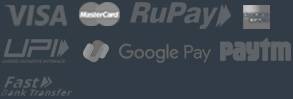How to Enable DKIM Records in Microsoft 365?
Enabling DKIM (DomainKeys Identified Mail) in Microsoft 365 is a key step in protecting your domain against spoofing and phishing. Here’s a step-by-step guide on how to enable DKIM in the Microsoft 365 admin center:
Step 1: Sign In to Microsoft 365 Admin Center
- Go to: https://admin.microsoft.com
- Sign in with your admin credentials.
Step 2: Open Microsoft Defender Portal
DKIM settings are managed in Microsoft Defender:
- Navigate to: https://security.microsoft.com
- In the left-hand menu, click “Email & collaboration”.
- Select “Policies & rules” > “Threat policies”.
- Under “Policies”, choose “DKIM”.
Step 3: Select Your Domain
- You’ll see a list of domains.
- Click on the domain you want to configure DKIM for.
Step 4: Add CNAME Records to DNS (if not already done)
Before enabling DKIM, you need to add two CNAME records to your domain’s DNS host (like GoDaddy, Namecheap, Cloudflare, etc.).
selector1._domainkey.yourdomain.com → selector1-yourdomain-com._domainkey..onmicrosoft.com
selector2._domainkey.yourdomain.com → selector2-yourdomain-com._domainkey..onmicrosoft.com
- Replace yourdomain.com with your actual domain.
- Replace <initial-domain> with your Microsoft 365 tenant domain (e.g.,
contoso.onmicrosoft.com).
📌 Microsoft will show you the exact values needed for your domain.
After adding these, wait for DNS propagation (can take a few minutes to a few hours).
Step 5: Enable DKIM
Once your DNS records are live:
- Return to the DKIM page.
- Click “Enable” next to your domain.
Step 6: Confirm DKIM is Working
- You can send an email to an external address (like Gmail) and view the message headers.
- Look for a line like:
Authentication-Results: … dkim=pass …